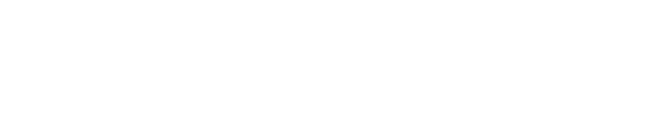How to lodge financial statements and reports with ASIC
Download the full guide (including screenshots) in PDF (5.23MB)
Financial statements and reports must be lodged each year by:
- public companies
- a Tier 2 public company limited by guarantee
- registered schemes
- large proprietary companies
- foreign-controlled small proprietary companies
- a small proprietary or small company limited by guarantee that is requested by ASIC.
This guide covers how to complete the Form 388 Copy of financial statements and reports (Form 388), appoint an auditor and attach financial statements and reports.
This form can also be used:
- to notify the appointment of an auditor to the company (but not a scheme) when lodging financial statements and reports, or
- when amending previously lodged financial statements and reports.
Your financial statements and reports should be in either TIF, PDF or RTF format in order to be attached to this form.
The system allows up to 5 attachments.
The maximum file size for each attachment is 10MB. File sizes vary depending on the type of file being used; some files provide the user with the option of reducing the file size. For information on reducing the file size refer to your software support.
For security reasons ASIC rejects PDF documents containing encrypted data, active content (eg. JavaScript, PostScript), external references and PDF documents with attached objects or executables. For help removing these from your document, refer to your software support.
You will need to log in to your online account before you begin.
Start transaction
Once logged in, select 'Start new form' in the left hand menu.
From the list of available forms, select '388 Copy of financial statements and reports'.
Enter reason for lodgement
- Select the reason for lodgement that best describes why you are lodging financial statements and reports.
Note: To help you make this decision, you may wish to refer to the links at the bottom of the screen 'What is a large proprietary company?' and 'What is a public company limited by guarantee who qualifies under Tier 2?'.
- Select 'Next' to continue and
- If you selected 'A large proprietary company that is not a disclosing entity go to Enter large proprietary company details (page 6).
- If you selected any other option go to Enter the financial year start and end dates (page 7).
Enter large proprietary company details
Note: Don't include symbols, commas or decimal points when entering the following values.
- Enter the consolidated revenue of the large proprietary company and the entities it controls.
- Enter the value of the consolidated gross assets of the large proprietary company and the entities it controls.
- Enter how many people are employed by the large proprietary company and the entities it controls.
- Enter the number of members the large proprietary company has.
- Select 'Next' to continue.
Enter the financial year start and end dates
- If the company has lodged a Form 388 for a previous financial year, you will be able to select the financial year to which this Form 388 applies from the drop-down list, or
- If this if the first Form 388 lodged by the company, you will have to enter the new financial year end date in the text field.
- Select 'Next' to continue.
Enter auditor's report details
- Select 'Yes' or 'No' to confirm if the financial statements were audited.
- Select 'Next' to continue.
Note: this guide follows the example of selecting 'Yes' to this question.
- Select 'Yes' or 'No' to confirm if the opinion/conclusion in the report was modified.
- Select 'Yes' or 'No' to confirm if the report contains an Emphasis of Matter/and or Other Matter paragraph.
- Select 'Next' to continue.
Note: this guide follows the example of selecting 'No' to both these questions.
Review details of current auditor/s
- Review the details of the current auditor/s
Note: if this screen does not appear, the company does not have an auditor appointed go to Enter new auditor details (page 12).
From this point you can choose to:
- appoint a new auditor (page 11), or
- cease or replace an auditor (page 19), or
- change an address of an auditor (page 17), or
- Select 'Next' to continue if no changes are required and go to Provide attachment (page 23).
Appoint a new auditor
- Select whether you want to 'appoint a second auditor' or 'replace your existing auditor'.
Note: you can only appoint a second auditor if the date of appointment of the second auditor is the same as the existing auditor ASIC has recorded on the register.
- Select 'Next' to continue and;
- go to Enter new auditor details (page 12) if you selected to appoint a second auditor, or
- go to Cease or replace an auditor (page 19) if you selected to replace your existing auditor.
Enter new auditor details
- Enter the date of appointment.
- Select the type of auditor you wish to appoint.
- Select 'Next' to continue and;
- go to Auditor-General (page 13) or,
- go to An ASIC registered auditor (page 14) or,
- go to A firm of auditors (page 15).
Provide Auditor-General details
- Select an Auditor-General from the drop-down list.
- Select 'Next' to continue and go to Provide auditor details (page 17).
Provide ASIC registered auditor details
- Enter the ASIC registered auditor number.
- Select 'Next' to continue and go to Provide auditor details (page 17).
Provide firm of auditor details
- Enter the business name of the firm of auditors.
- Select 'Next' to continue.
- Select the correct business name from the list.
- Select 'Next' to continue and go to Provide Auditor details (page 17).
Provide auditor details
- Enter or review auditor address details.
- Select 'Next' to continue when you are satisfied the address details are correct.
Review auditor details
If you have appointed a second auditor both would now appear in the list.
From this point you can choose to;
- appoint a new auditor (page 11), or
- change any of the information displayed, or
- Select 'Next' to continue if no changes are required and go to Provide attachment (page 23).
Cease or replace an auditor
- Select the reason why there is an auditor vacancy.
- Select 'Next' to continue and;
- go to Resignation/removal of auditor details (page 20), or
- go to Details of ceasing auditor (page 21).
Resignation/removal of auditor details
- Select 'Yes' to acknowledge that you have read the information about how to correctly change the auditor details.
- Enter the ASIC registered auditor number.
- Enter the ASIC auditor's:
- given and family names, or
- company name and ACN, or
- firm name.
- Enter the auditor address details.
- Select 'Next' to continue and go to Review auditor details (page 22).
Details of ceasing auditor
- Select 'Yes' to acknowledge that you have read the information about how to correctly change the auditor details.
- Enter the ASIC registered auditor number.
- Enter the ASIC auditor's:
- given and family names, or
- company name and ACN, or
- firm name.
- Enter the auditor address details.
- Select 'Next' to continue and go to Review auditor details (page 22).
Review auditor details
If you have appointed a second auditor both would now appear in the list.
Note: if you have chosen to replace/cease your auditor, please ensure you read the note that advises the new auditor details will not be recorded on the ASIC register.
From this point you can choose to;
- appoint a new auditor (page 11), or
- change any of the information displayed, or
- Select 'Next' to continue if no changes are required and go to Provide attachment (page 23).
Provide attachment
- Read the requirements for providing attachments to ASIC.
- Select 'Browse' to find the relevant attachment.
Note: the 'choose file' window will display.
- Choose the appropriate file and select 'Open'.
- The pathname field for the file will now be populated. Enter a 'Description of Document'.
- Select 'Next' to continue.
Confirm attachments
From this point you can choose to:
- Select 'View' to open the file in a new window, or
- Remove the listed file (you will automatically return to Provide attachment to add another file), or
- Add more attachments and return to Provide attachment (page 23), or
- If no futher additions or changes are required, select 'Next' to continue.
Certify the attachment
- Select 'Yes' to certify the attachments are a true copy of the original reports.
- Select 'Next' to continue.
Confirm your capacity
- Select the capacity in which you are lodging the form.
- Select 'Yes' to certify the information in the form is true and complete, and lodged on behalf of the company.
- Select 'Next' to continue.
Declare
Select 'Yes' to complete the declaration when you are satisfied the document is being lodged within the terms and conditions of ASIC’s Electronic Lodgement Protocol.
- Select 'Submit' to lodge the form with ASIC.
Confirmation
This screen confirms your document was submitted to ASIC.
- Select 'Next' to continue.
Note: Occasionally, the system may present an additional form submission screen at this point. If this is the case, continue to select 'Next' to finalise this transaction.